Once you are enrolled in a PECB course, you will receive an email from our system that the course content has been assigned to your account.
Note: If you do not see the training course in your PECB Account, please contact the Reseller/Trainer to assign you the course.
1. Install and Open KATE
Use the following link to install the compatible version of PECB KATE for your device https://pecb.com/kate/.
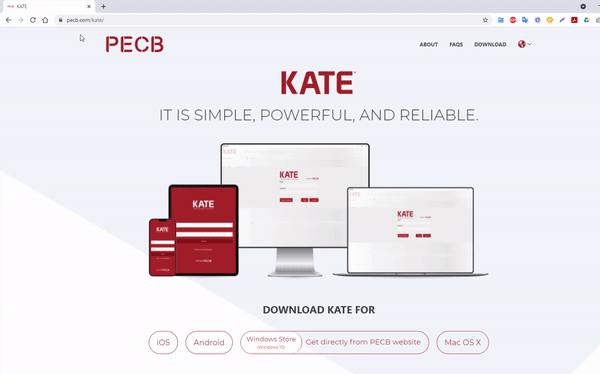
After you install the application, use your PECB Account credentials to log in.
2. After logging in, at the top bar, you will be able to see two different course categories listing the courses assigned to your PECB account. Depending on the format of the courses assigned to your account, click the Classroom or eLearning section to open the list of documents/videos available within the course materials.
3. You may use the search field at the top bar to search for a specific course assigned to your account.
4. Link the Course
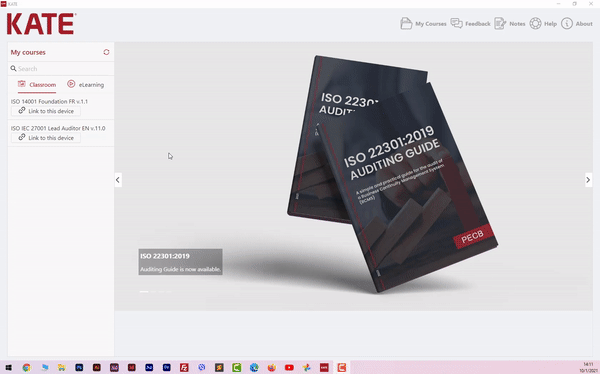
4.1 If you are attending a PECB Classroom course, click the Link to this device button under the course title.
If the specific course is already linked with another device, clicking the Link to this device button will automatically unlink the course from the previous device and link it to the current one.
If the linked course does not load, refresh the page, and wait for it to start loading. This can be done by clicking on the refresh icon located at the top right corner of the course list.
Note: The restriction of accessing the course materials through one device at a time does not apply to PECB Reseller accounts.
Depending on your internet connection speed, you can optimize the slide loading time by choosing the slide quality between High or Low and downloading all the slides. The download slide options do not download the files locally. Rather, they load the slides within KATE and have them available without an internet connection.
To navigate through slides, use your keyboard arrow keys or the slide control options at the bottom-right side of the slide.
Right below the slide section, you can also see the slide notes. You can increase or decrease the section containing the notes by clicking on the arrow located in the center of the slide control bar.
5. Presenter Mode
With KATE, Trainers can use presenter mode during the training event. Presenter mode allows Trainers to use two screens to simultaneously view the slides with notes in one screen and the slide outline in the other.
To enable the presenter mode, click the full-size icon located at the low right corner of the KATE window.
6. View Course Files
In addition to the course slides, the training course includes a Case Study, Exercises, and Exercises Correction Key. To download them, click on View Course Files, select the file you would like to download, and then click Download File.
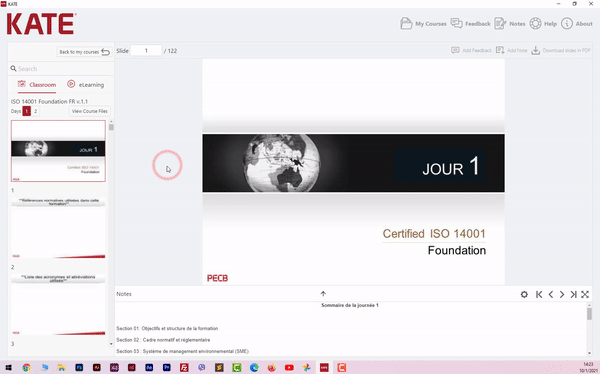
7. Feedback
KATE also allows you to send feedback regarding a specific course slide. To provide your feedback, click Add feedback located at the top right corner of KATE while having the slide open.
You can also access all the feedback notes you sent to PECB by clicking Feedback at the top menu.
8. Personal Notes
This feature allows you to store notes related to a specific course slide. To do so, click Add note at the top menu while the slide is open.
You can access all the notes you have previously saved by clicking the Notes option located in the top menu.
9. eLearning
eLearning is a platform of video presentations of the course materials lectured by PECB Certified Trainers. eLearning video materials are available as a self-study in KATE.
Once you receive an email notification from PECB that the eLearning course has been assigned to your account, you can find the course under the eLearning section.
If the specific course is already linked with another device, clicking the Link to this device button will automatically unlink the course from the previous device.
10. Access the Course Videos and Quizzes
The eLearning course is divided into different course sections and quizzes. Once the course is linked, the sections and quizzes will open for you to start the training.
Select the section of the course and wait for the video content to load. After the loading is completed, you can use the video player embedded within KATE to play the video content.
Other video player options available are casting to another device, volume, full-screen, and replay. All controls are available at the bottom-right corner of the video player.
11. Quizzes
In addition to video sections, the course also includes quizzes between different course sections. Each quiz consists of 6 to 10 multiple-choice questions. To open a quiz, simply click the quiz title following the course section completed.
KATE will prompt a message asking if you are sure you would like to continue taking the quiz. If you click “Yes”, the quiz will open instantly. If you click No, you will be directed back to the previous course section.
After answering the questions, the score will be provided instantly. Depending on the result, you can choose to retake the quiz or proceed with the next course section.
12. Unlink from KATE
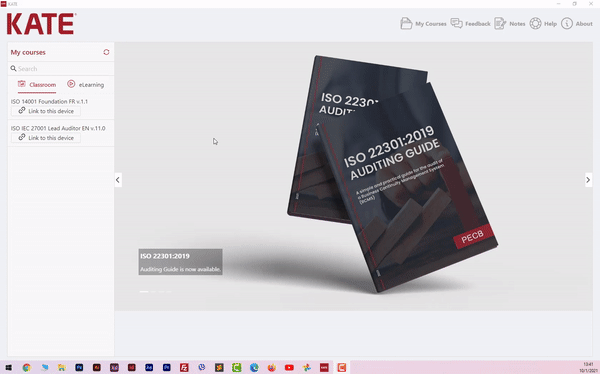
When you decide to no longer use a device for using KATE, click the About tab at the top menu, and then Unlink this account to unlink your KATE account from your current device.
13. myPECB Dashboard
The list of courses you have available is also available within your PECB account under the Training Courses Linked with KATE tab. Using this tab, you can also switch the course materials access from one device to another. The access can be managed using the Link/Unlink buttons, which will open a list of MAC Addresses retrieved from the devices you have installed and used KATE.